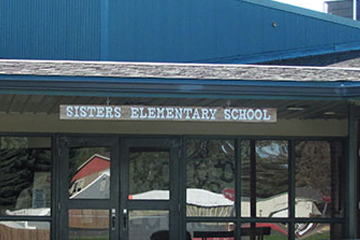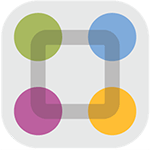District / Departments / School Services / Nutrition Services / FAQ
The TITAN Family portal is a secure, online system that allows parents to:
- Make an online payment to their children’s cafeteria meal accounts
- Remotely monitor their children’s accounts
- Set up automatic recurring payments Set up low balance e-mail message alerts
- And submit an online application for free and/or reduced meals
How do I get started? Getting started is as easy as 1, 2, 3.
FAQ
Your account will not be active until you have verified your password. Check your email for the verification link.
On the login page, click Forgot your password? Enter your email address and click on Reset Password. A temporary password will be emailed to you. Upon logging in with the temporary password, you will be prompted to set your new password.
You will need to add your children to your TITAN account. Click on + then Link Student and complete information to link your child. You will need to complete this process for each child you wish to add.
You can add as many children as you need, as long as they attend a school district utilizing TITAN School Solutions for their cafeteria account. Payments for each child are made separately.
Yes. Click on +Add Money to Meal Account. Click on New Recurring Payment. Enter the Payment Amount for each child, Frequency, Day, Starting Date, Billing Address, Payment Method, and Save.
Under Recurring Payments, click on the three dots to the right of your child’s name. You can either change the information and Save or Delete the Payment.
You can transfer funds between accounts only if your school district has added the transfer funds feature. To determine if you have access, click the three dots to the right of your child’s name. If the drop down option includes Transfer Money, you may set up a fund transfer.
You can set specific spending limits on your child’s account only if your school district has added the spending limits feature. To determine if you have access, click the three dots to the right of your child’s name. If the drop down option includes Edit Spending Limit, you may set up spending limits.
Yes, if your district has ‘shared accounts’ for its students and you’ve requested this for your children. To determine if your children have been set up for shared accounts, select any payment option. If siblings are sharing an account, you’ll see all of your children’s names listed next to the deposit account. You can then enter the deposit amount and have it distributed evenly among their accounts. For example, if you have two children sharing accounts and you want to deposit $10 in each account, enter $20 in the deposit amount. $10 will then be applied to each child’s account. If you’d like shared accounts turned on for your children, please contact your district.
If you selected One Time Payment on Account, the funds will be available immediately in your child’s cafeteria account, upon finishing the payment transaction.
If you selected New Recurring Payment, the funds will be available the following day from when the payment is scheduled to run. For example, if the payment is to be made every Monday, the funds will be available Tuesday morning.
At the discretion of your district, a processing fee may be charged for each online payment transaction. For example, if you make a $20.00 payment and the processing fee is $2.60, the total debited from your credit card is $22.60. The available funds for your child will be $20.00. The processing fee will be shown prior to processing
your transaction.
The payment methods available for your child’s school district will appear under the Payment Methods section, below +New Payment Method.
This is a free form field and you can name it anything. For example, you can name it Household Credit Card or Chase Credit Card.
This is a free form field and you can name it anything. For example, you can name it Home or Office.
The system will not allow you to continue if any required items are missing. Check to see that you have entered the following:
- Check to see that the credit card number is correct.
- Make sure the type of card you are entering is accepted.
For example, American Express or Discover may not be accepted.
Yes. The system is defaulted to send an email reminder when the balance falls below $5.00. You can change the Payment Reminder by clicking on + Change Payment Reminder.
If you click on History, you can view Transaction and Student Purchase.
Your account balance moves with your child from grade to grade and school to school (within the district).
Click on Edit in the upper right hand corner of your child’s account and click Un-Link Student.
TITAN is protected by 256 bit SSL encryption between all browsers and our centralized data center.
It is common practice in the banking industry to hold the transaction fee on online payments. The fee may temporarily appear on your bank statement but the fee will automatically be removed in approximately 1–8 banking days. If you have any questions about this fee, please contact your credit card company directly.
1. Apply
Go to family.titank12.com and click on Apply for Meal Today and complete the process.
2. Login
If you have already registered for a TITAN account and have logged in, you can click on Meal Application and + New Meal Application.
The district will notify you within 10 school days, either by email or letter. If you have not received a notice, please contact the school district’s child nutrition department directly. TITAN School Solutions cannot provide you with this information.
In the upper right hand corner, click on your name, then click on Profile.
- To change your email address, replace the existing and click on Save.
- To update your password, click on Security, enter New Password,
Confirm Password and Save.
Yes, provided the district is using TITAN Menu Planning. From the login screen, simply select Check District Menu (note: to view menus, you don’t need to log into the Family Portal). You will then be prompted to search for your district. Enter your school district. If your district is using Menu Planning, you will then see a secondary screen where you can select the school menu that you wish to preview.
- If you would like a refund
- To transfer funds from one child to another
- To share balances with other children
- You have a question about your child’s meal service or activity on their account
- Would like to restrict your child from purchasing certain items
- Would like to know the status of your free/reduced meal application
- Have questions related to your child’s cafeteria account
Yes. Simply set up a new account with your email address. When you link your child to your account, you can then view account balances and deposit funds separately. Your financial information will only be visible to you. However, student available balances will be visible to any guardian or family member who has access to your child through the Family Portal.
You can access your account through any browser except Internet Explorer which is no longer supported.
Yes. To access your account, search for TITAN Family Connect in your phone’s app store.
To deposit funds to the Feed it Forward program, log into your account and select Add One Time Account Payment. Upon doing so, the lower portion of the screen will allow you to deposit a specific amount that can be used by the school to cover meals. Please note this is separate for your student(s) having an account balance.
Information
Resources
Contact Nutrition Services
"*" indicates required fields